Thank you for choosing Antelope Audio!
The activation of MRC is required to validate your product warranty.
Internet connection is required for successful product activation.
Step 1: Create an Antelope Audio User Account
To activate your device, you will need to have an Antelope account.
To create an account, please click here.
Existing users can log in here.
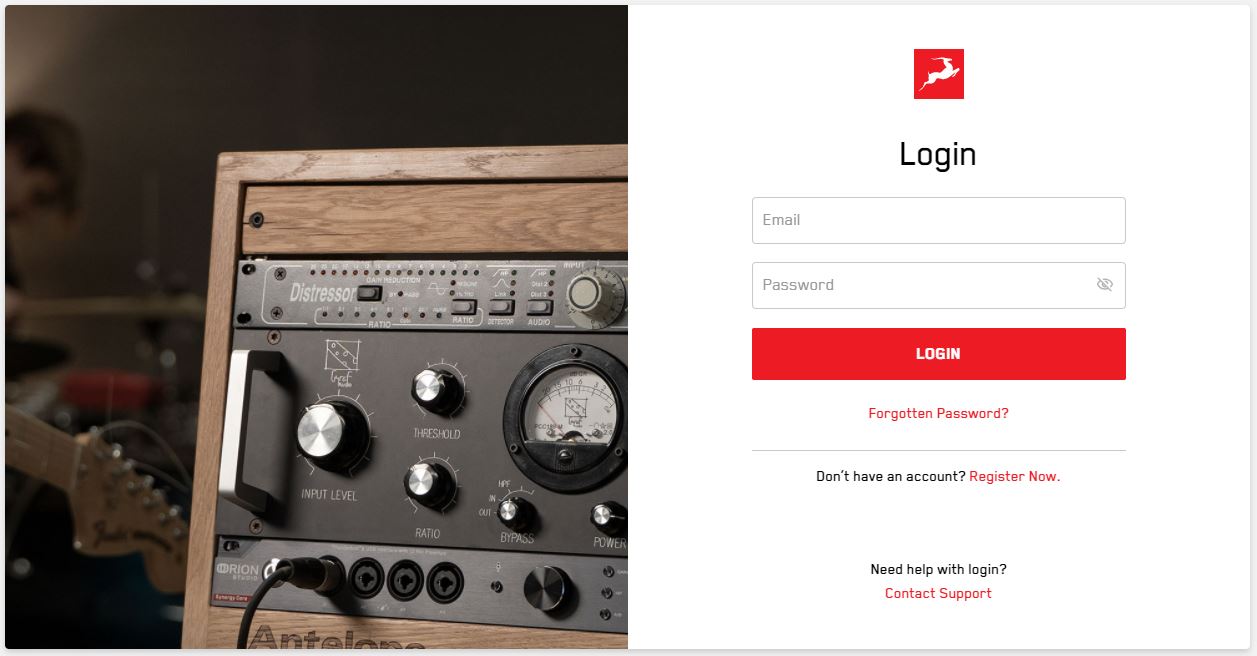
Step 2: MRC Activation
Once you have logged in, click on My Account in the top right to access the user Dashboard
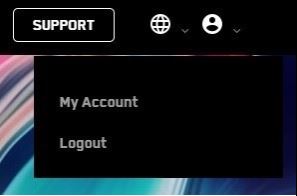
Click on the Activate New Device button on the main Dashboard.
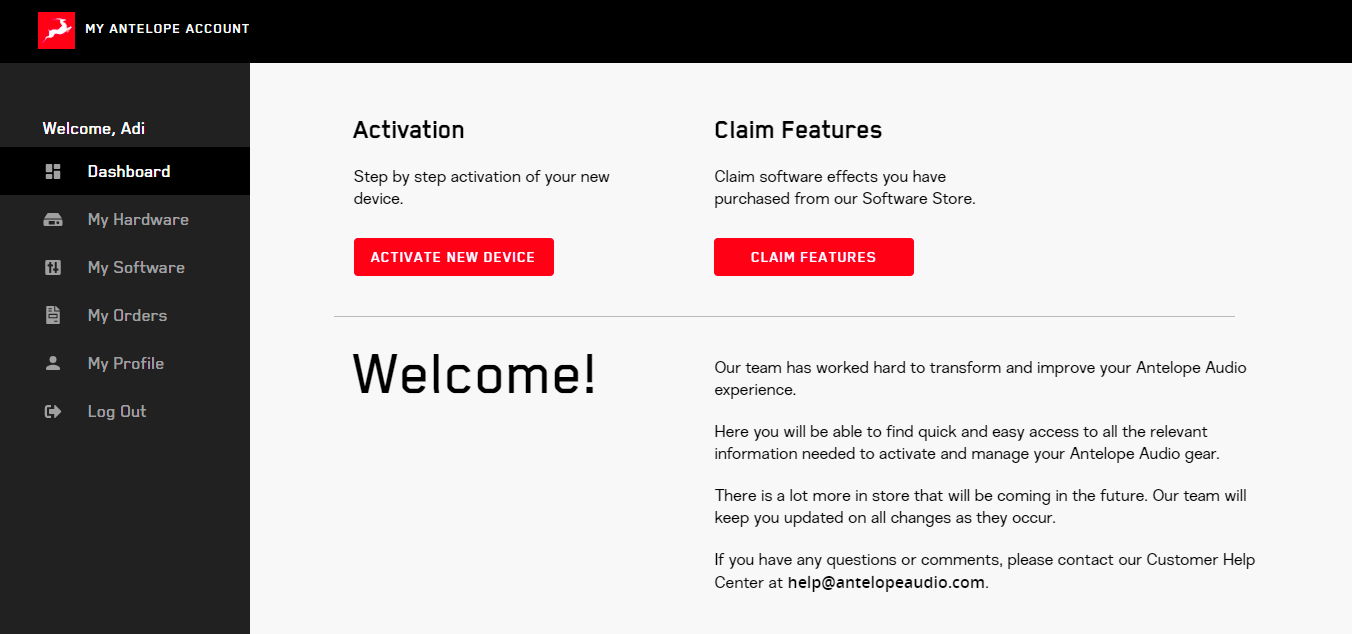
Choose MRC from the device list:
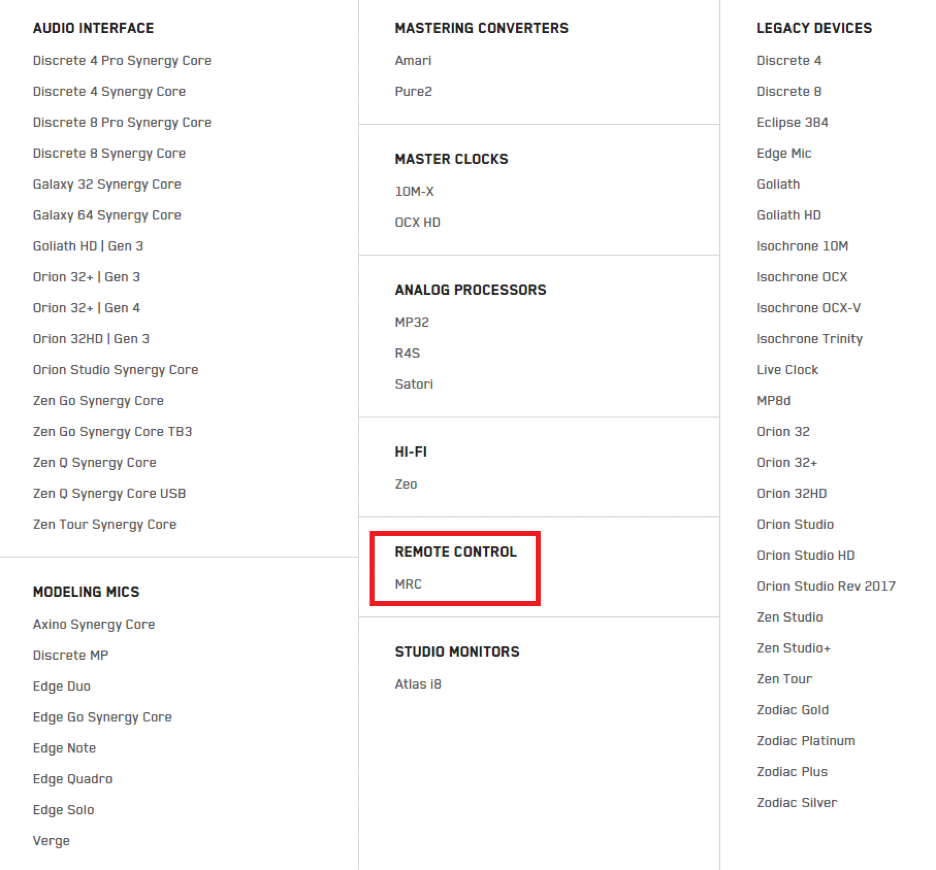
Download the Antelope Launcher for your operating system. Install the application following the on-screen instructions and log in using your Antelope account.
* If you already have the Antelope Launcher installed – make sure you are running version 3.0.3 or later, as well as the latest available Manager Server version in the System tab. To update the Antelope Launcher, click Check for updates in the application’s settings menu.
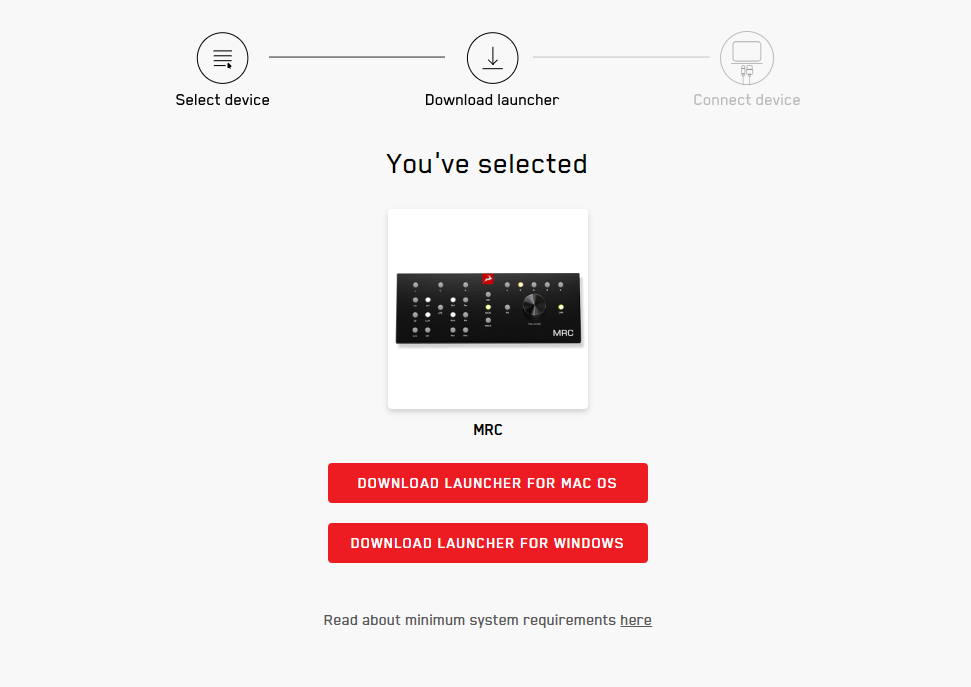
Before continuing, please ensure that the accompanying Galaxy 32 Synergy Core or Orion 32+ Gen4 interface has been fully updated in order to use the MRC remote. Please go to the interface’s Manage device menu and install the latest available bundle.
* macOS users would need to skip the computer restart prompt during the update, to ensure a smooth process. Please restart the computer manually after the full update has been completed and allow the driver in the operating system’s Security Preferences as needed. The following guides contain information on this, please contact Customer Support if you are experiencing any difficulties:
macOS Catalina, Big Sur, Monterey and others
macOS Ventura
Once in the Antelope Launcher, connect your MRC to your computer via the provided USB cable. Click the Activate button and follow the onscreen instructions.
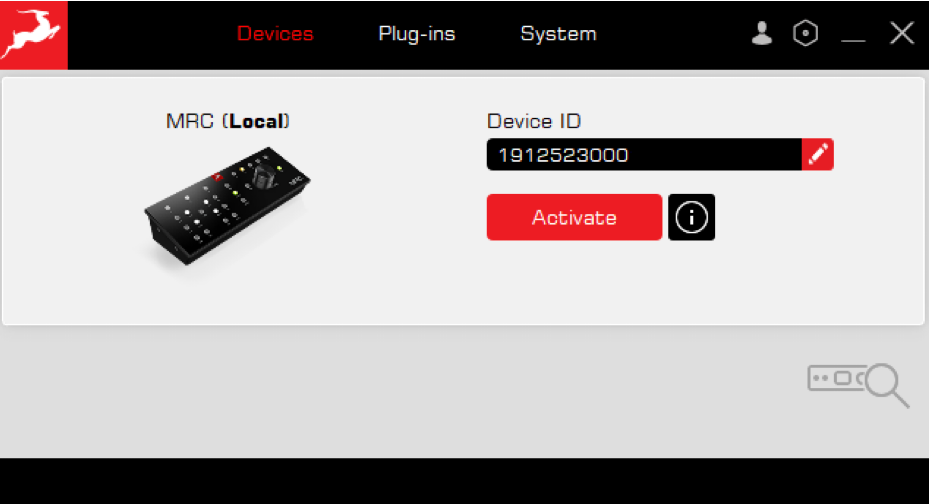
* We are aware of an issue where the Activate button remains available in the Launcher even after successful activation of the device. This is purely a visual issue and does not affect the use of the remote in any way. We are working on resolving this in future updates.
Step 3: Activate your product warranty
To activate your product warranty, navigate to the My Warranty tab in My Antelope Account.
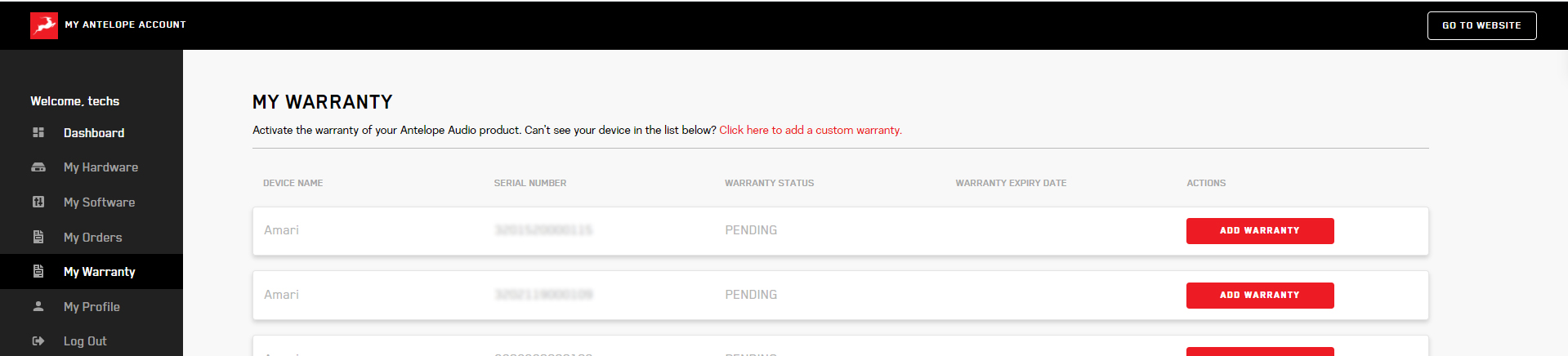
If you have successfully activated your product, it should now appear under My Warranty. Click on Add Warranty.
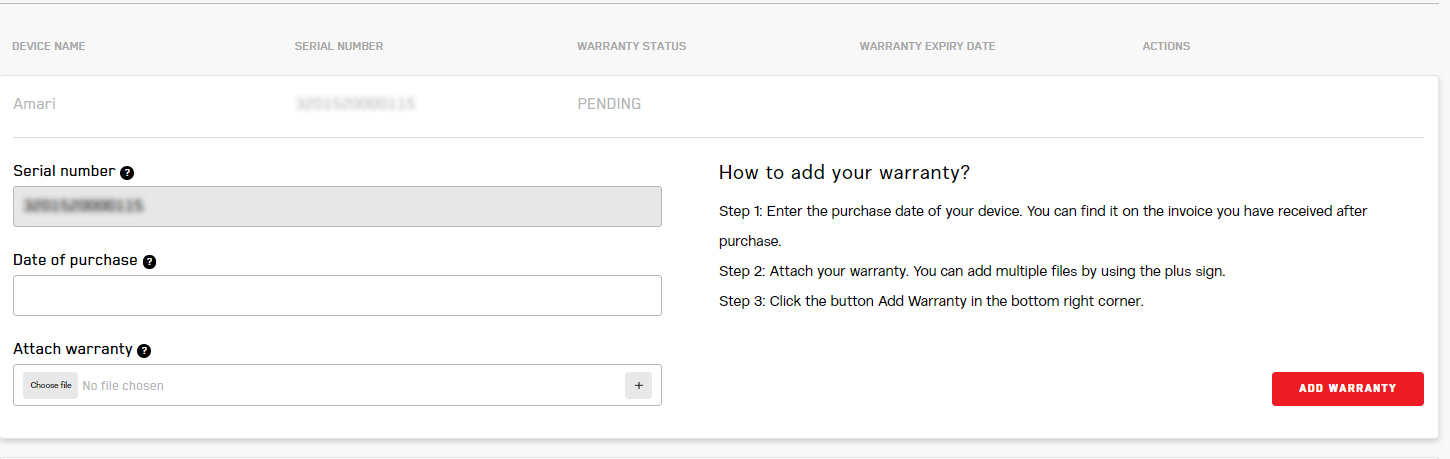
On the following screen you will be asked to enter information about your new device and to attach proof of purchase. You can add multiple files (up to five) by using the plus sign.
Acceptable formats are .pdf, .jpg, .png, .jpeg, .heif, and the size limit is 7 MB per file. Once you have completed the steps click Add Warranty.

After successfully completing the process, you can click on View Warranty to see if your file has been uploaded correctly.
You are set and ready to use your new remote!
Need any help?
Visit the Antelope Audio Customer Support page, choose your device and find the required information.
