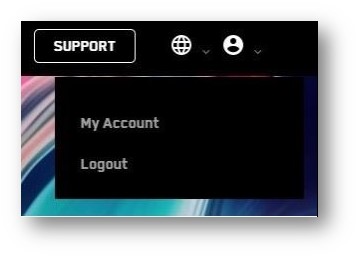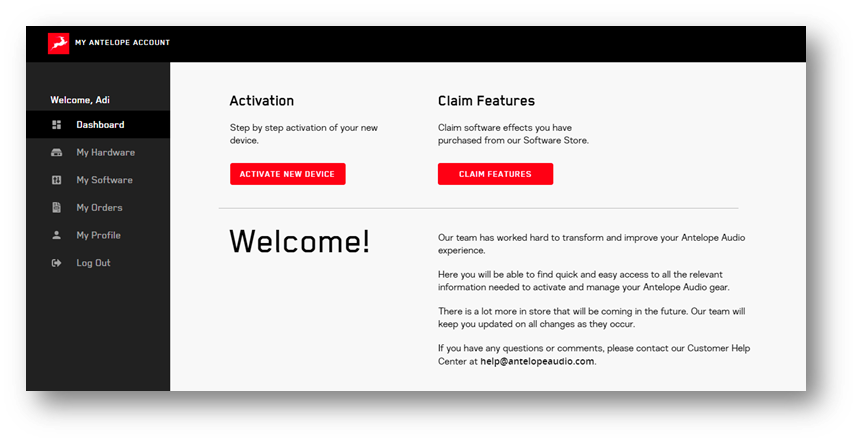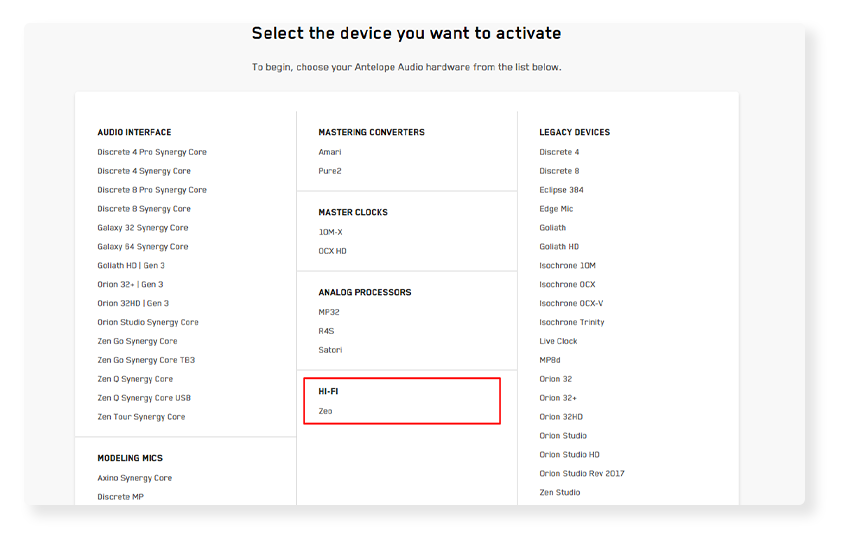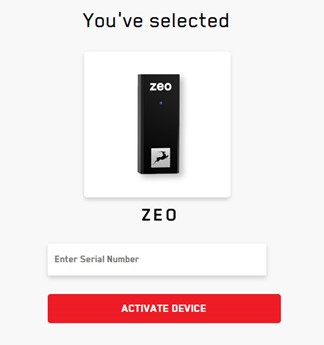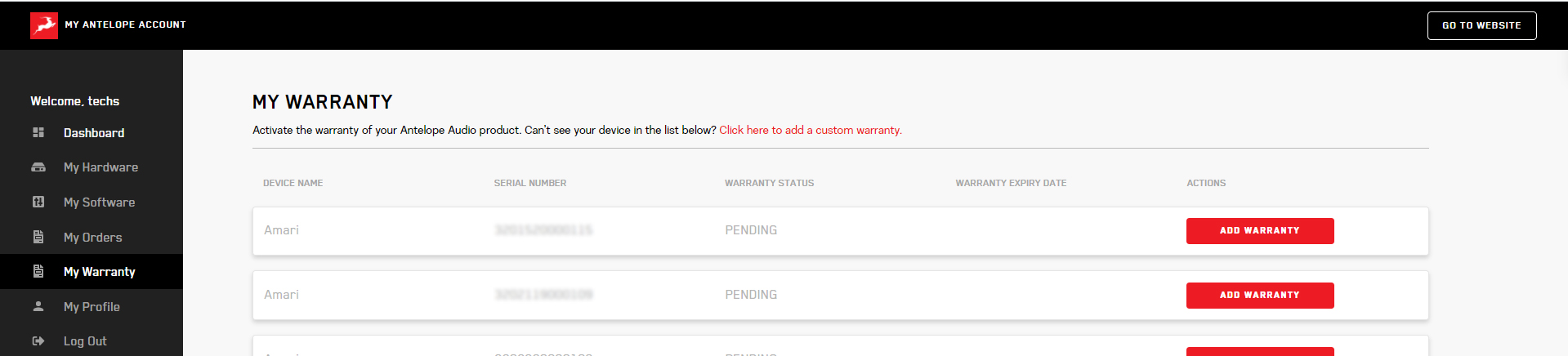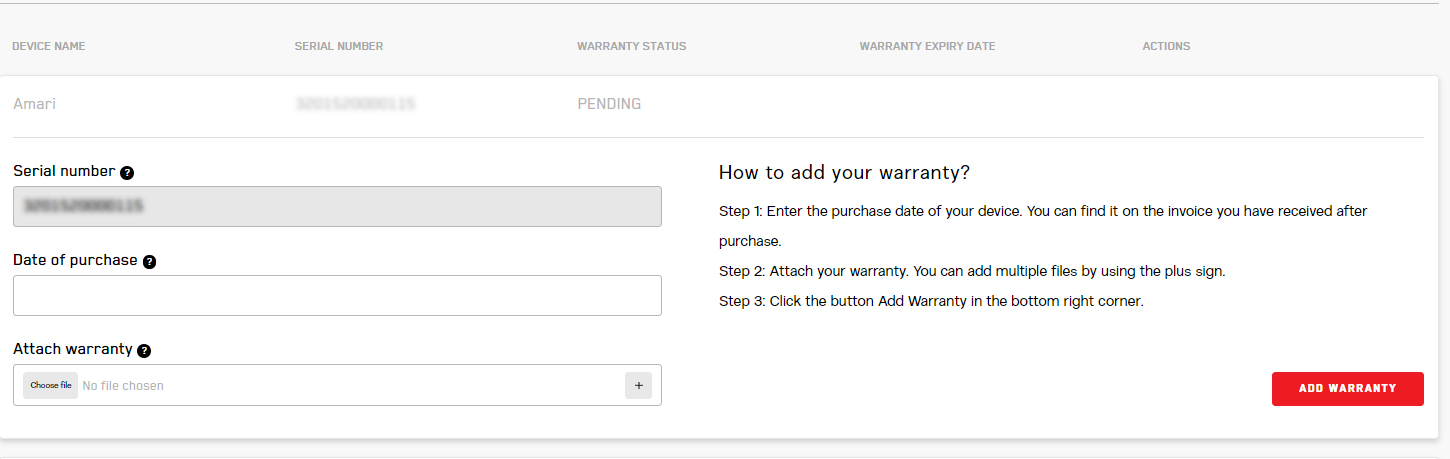Lastly, you will be required to activate your product warranty. This is done from the My Warranty tab in the
User Area of the website.
To add the Warranty, click on 'Add Warranty' near your device and fill out the necessary details:
On the following screen, you will be asked to enter information about your new device and to attach a proof of
purchase. You can add multiple files (up to five) by using the plus sign. Acceptable formats are:
.pdf, .jpg, .png, .jpeg, .heif
The size limit is 7 MB per file.
Once you have completed the steps, click on 'Add Warranty'.
After successfully completing the process, you can click on 'View Warranty' to see if your file has been
uploaded correctly. You are set and ready to use your new audio interface!